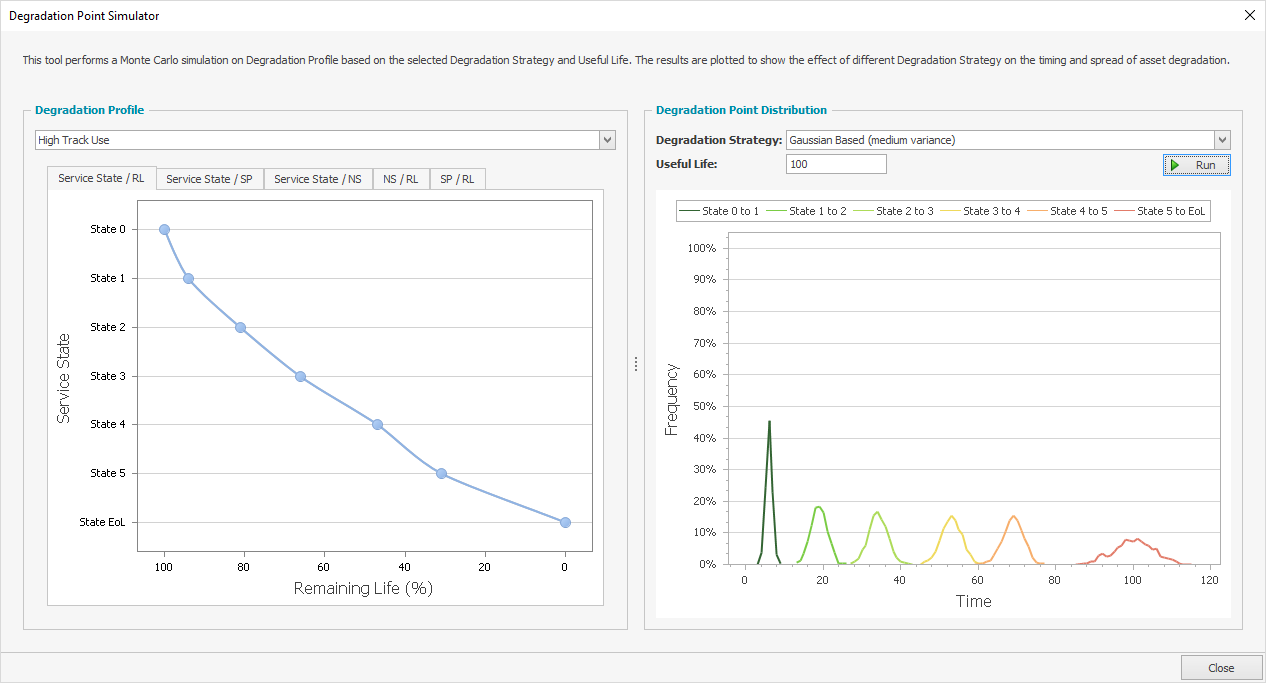Technical Resources
Help Menu
The Help menu is available in the top left-hand corner of the Predictor window:
User Manual
Clicking on User Manual will open the Predictor documentation in a new browser tab.
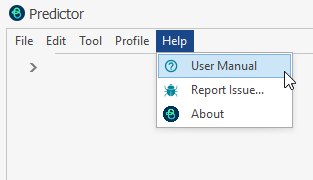
Report Issue
Clicking Report Issue will open a window where a user can report a technical issue:
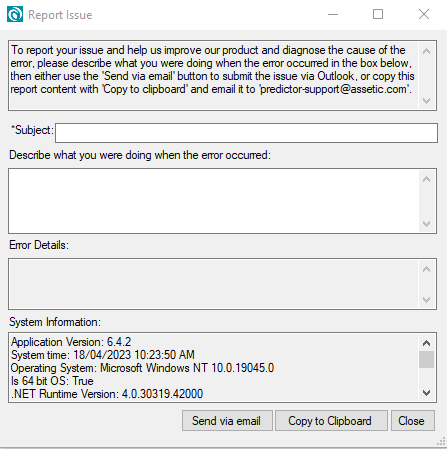
If the user has Outlook configured, the issue can be submitted from within Predictor by clicking ‘Send via email.’ If this is not an option, then the issue can be reported manually by using the ‘Copy to Clipboard’ button to copy the Issue content and sending a direct email to ‘assetic.support@brightlysoftware.com’ using any email client.
About
Clicking on About will open a window with the current Version number of Predictor:
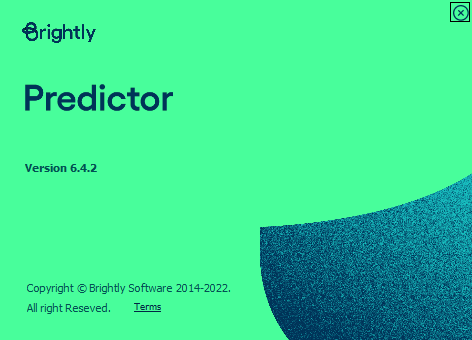
Profile
The Profile menu is available in the top left-hand corner of the Predictor window:
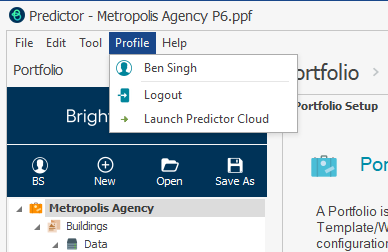
Logout
It will log the user out of the system.
Launch Predictor Cloud
This will open the Predictor Cloud login window in a new browser window.
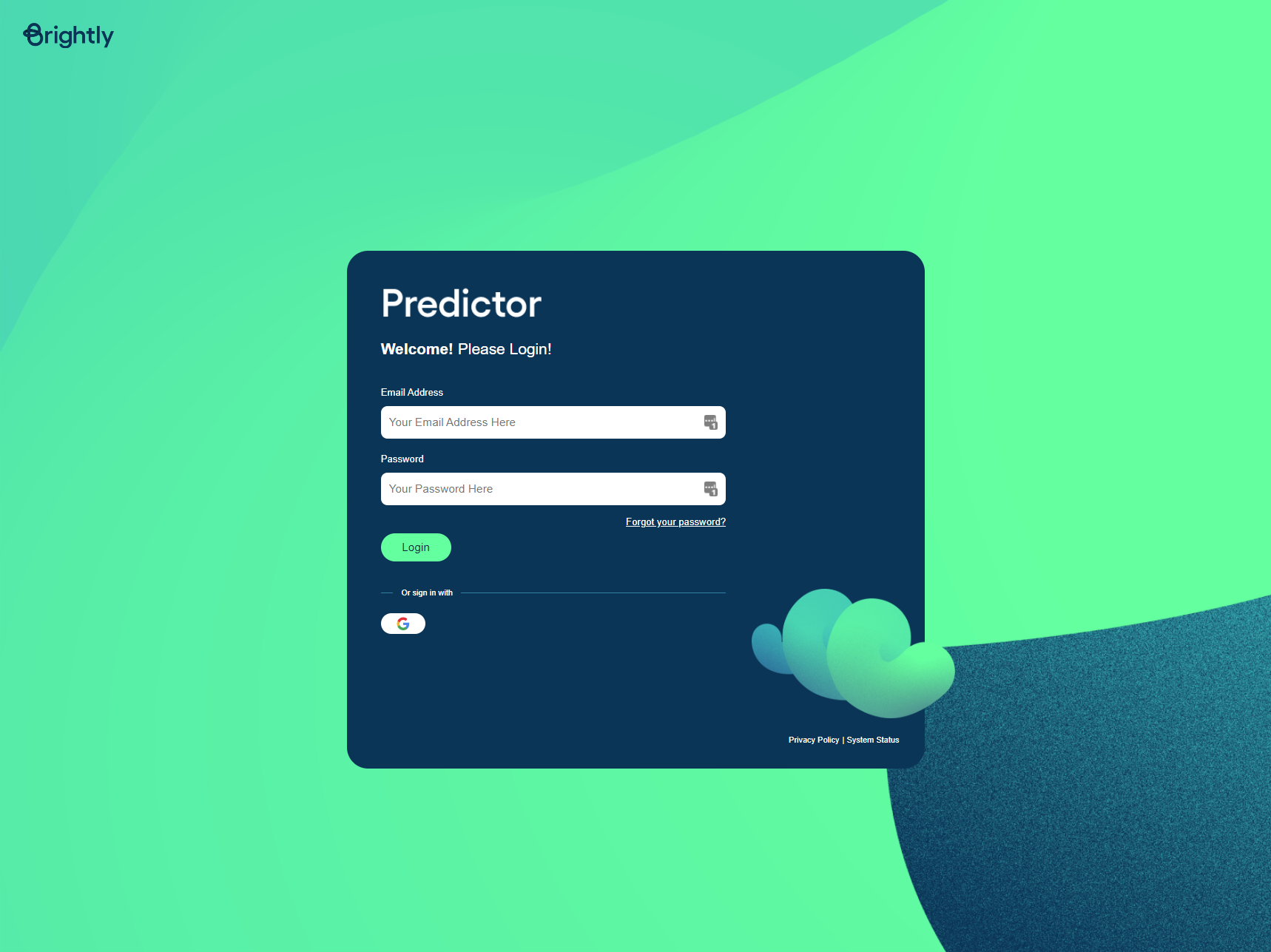
Tool Menu
The Tool menu is available in the top left-hand corner of the Predictor window:
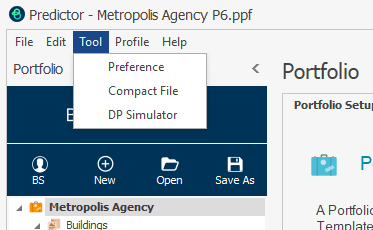
Preference
Clicking on Preference will open the Preferences menu for Predictor:
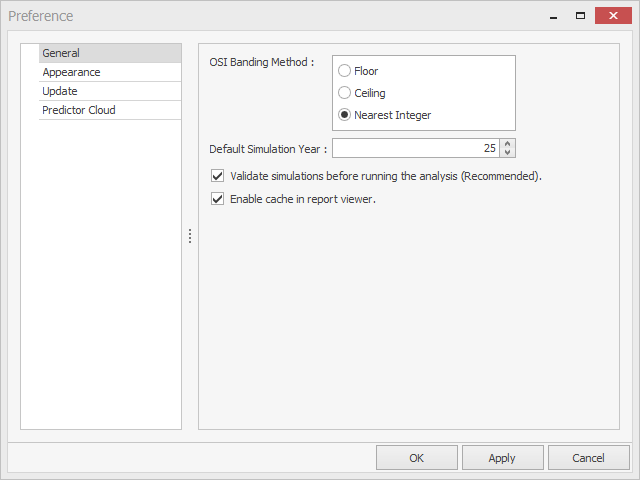
Compact File
Clicking on Compact File allows a user to save a new version of the currently open Portfolio when the file size is expanding due to amount of data, in order to reduce it's size.
DP Simulator
Clicking on DP Simulator will open the Degradation Point Simulator. The Degradation Point Simulator allows a user to select a Degradation Profile, Degradation Strategy, and Useful Life, then run a simulation which shows the percentage of assets that are expected to degrade from one condition state to the next in each year: